
watch the thematic video
Goodsync Automatic Sync between local and external hard drive foldersGoodsync reviews - shall afford
Goodsync Review – Should It Be Called BadSync Instead?
Goodsync is a cloud storage tool, with the key point that it can automatically backup and sync your files at regular intervals. I tested it for many hours, played around with all its features, and wrote this review to help you decide if you should use it. Click here to skip to my verdict on how good Goodsync is or continue reading for a walkthrough on how Goodsync works.
Installing Goodsync
In order to automatically backup files, Goodsync is a desktop software. Download the latest version at https://www.goodsync.com/download/GoodSync-v11-Setup.exe (46MB) and open it to begin the installation process:

You can then register an account, if you don’t have one already:

Then, to have automatic backups, you’ll have to enter the username and password for your computer:

If you don’t have a password for your computer, leave the password field blank. Then you’re done, and upon loading the software for the first time you’ll see this screen:

Using Goodsync
Let’s have a look at the features in Goodsync. First, you’ll want to create a new job (click the “New Job” button in the top left):

In case Goodsync’s explanation here is unclear, the difference between Backup and Synchronize is that Backup only copies files from your computer to Goodsync’s storage. However, Synchronize will also copy files from Goodsync’s storage to your computer as well (i.e. two-way job), in addition to copying from your computer to Goodsync’s storage.
It’s up to you how often you’d like Goodsync to do a given backup or synchronization job, as well as whether you’d like Goodsync to do it every time a file in a folder to be backed up or synchronized is changed at all (read on to see how this works).
You can choose what folder(s) you’d like to be backed up in a backup or synchronization job, and where they should be backed up to. Here’s an example of me selecting a folder on my computer (“NPG”) to be backed up to Goodsync’s storage:

If you want to manually copy any folders you see here from Goodsync storage to your computer (or vise-versa), just double click on a folder, click Copy, and Paste it to the other side. Goodsync will then start copying:

When you’re setting up a job like this for the first time, you’ll have to request storage:

If you’re on a new account and request 10GB of storage, it’ll be done straight away. Then, click the “Analyze” button to get Goodsync to start analyzing the job:

Here Goodsync will look at the folder you want backed up, see how many files are in it, and how much space it’d take. If you’ve ran the job before, it’ll also check to see if there are any new differences between the files on your computer and those on Goodsync’s storage:

You can click the “Sync” button here (this is a synchronization job, not a backup job) to run the job. And that’s pretty much it for setting up jobs with Goodsync. There are more advanced features on how you want to run jobs, but the default settings will work just fine for the vast majority of use cases.
Setting automatic backups and synchronizations
The core feature of Goodsync. If you’re looking at a job and click the “Auto” button in the top right, you’ll get these options:

You can make Goodsync run a job every time a file is changed, when Goodsync starts, when you logoff, or on a schedule:

Very handy, and as mentioned, this is the main feature of Goodsync. If you’ve been using something like Google Drive to do backups and manually uploading important files there whenever you feel like it’s time to do a backup, the way Goodsync works will be a major advantage to you. Just setup a backup job once, make it run on a schedule, and it’ll be done automatically without you ever having to think about it again.
Are there any discount, coupon or promo codes for Goodsync?
Use the coupon code GSB35 for 35% off. I tested this in late 2020 and it works:

Is there a torrent or keygen for Goodsync?
For some reason people are searching for this. Goodsync is an online service where you sign up for an account and pay to upgrade the account, so there can’t be a torrent or keygen for it.
What kind of support do you get with Goodsync?
Goodsync has a manual, FAQ, help center and an online support system where you submit tickets once you’re logged in to your account on the website. Unfortunately there isn’t any live chat, which is always my preferred method of contact.
What is Goodsync compatible with?
Goodsync is compatible with any common device. There are Goodsync versions and apps for Windows, Mac and Linux, as well as Android and iOS phones.
Does Goodsync use encryption?
You can use AES256 encryption with Goodsync, though it’s not done by default. For a cloud storage provider that has a bigger focus on encryption and privacy, read my Sync.com review.
What is Goodsync’s pricing?
Goodsync offers services for both individuals and businesses. If you’re an individual as I assume most readers of this article will be, their current pricing is as follows:
- 1 year subscription for $29.95
- 3 year subscription for $89.85
- 5 year subscription for $149.75
You may be able to get 35% off all of these with the coupon code GSB35, as mentioned above (still working for me at the time of writing).
On top of this, you’ll also have to pay for storage (charged yearly):
- 10GB of storage for $9.99
- 100GB of storage for $19.99
- 1TB of storage for $99.99
- 2TB of storage for $199.99
- 4TB of storage for $349.99
- 8TB of storage for $699.99
The pricing of storage could definitely be cheaper (the prices above are far higher than what Google Drive charges for storage), but the pricing of the core service is extremely reasonable. With the coupon code I listed you can get a year for around $20, which seems like excellent value to me.
Should Goodsync actually be called Goodsync, or would Badsync be a more appropriate name?
“Goodsync” is a fair name. Goodsync works as advertised at a reasonable price, and based on my testing, I can definitely recommend it as a solution for doing automatic backups and synchronization.
Summary
Reviewer
Joma Kleen
Review Date
Reviewed Item
Goodsync
Author Rating
Software Name
Goodsync
Software Name
Windows, Linux or Mac
Software Category
Backup and Synchronization
GoodSync Review
Software Compatibility and User Interface
When searching for the best backup and synchronization software, users are interested in solutions that are easy to install and integrate with their operating system. Any additional gadget, like a mobile client, is a bonus, but compatibility and usability are the first things to look at.
We installed GoodSync on our Mac and tried to synchronize folders from two external hard drives. Here’s what we found.
Platform compatibility
Like most other modern software, GoodSync is compatible with almost all major operating systems, including macOS, Windows, Linux, iOS, and Android. As soon as you click on download, GoodSync will identify the device you’re using and offer you the right version of the software.
GoodSync is a good solution if you’re working on two or more devices, making it easy to access your files at all times. For example, if you use a PC in your office and a MacBook at home, you can synchronize the two devices without manually uploading files onto the cloud.
GoodSync is compatible with the most popular cloud providers, including Google Drive, Dropbox, Azure, OneDrive, Box.com, and Backblaze. It’s also widely regarded as one of the best syncing software solutions for network-attached storage devices. You can install it on Synology, Western Digital, QNAP, and other NAS devices. The installation process is thoroughly explained on the GoodSync website, so there’s no need to stress.
One of the provider’s main imperfections is the absence of a mobile client for iOS and Android devices. However, you can still sync and back up your mobile phone by connecting the device directly to your host computer.
Software Installation and Usability
The installation process couldn’t be easier. Whether you need GoodSync for Mac or GoodSync for Linux, you can install the desktop client in seconds. First, try GoodSync for free and review the software to determine whether it fits your needs. Although the installation is simple and quick, using the software may require the skills of tech savvy users.
GoodSync can be used to both back up and synchronize files. With the backup option, you’re essentially copying your files from one device to another. This process can involve two computers or one computer and any other connected device.
When using a backup service, changes you make to files on one device won’t show on the backed-up version unless the two devices are synced. However, with GoodSync, you’re free to make changes on both versions by using the sync option.
After creating an account, you’ll see two folder icons on top of your screen that are labeled ‘Root Folders.’ Click on the left icon to back up files and the right icon to sync files. To change the function from backing up to synchronization, click on the arrow between the two icons.
Once you’ve chosen the function for the folders, click on the ‘Go’ button to establish a connection and then hit the ‘Analyze’ button. According to GoodSync reviews and tests conducted by our team, the rest of the backup/sync process is automatic.
User Interface
GoodSync doesn’t invest a great deal of resources in design and its user interface. So if your priority is navigational efficiency, you should consider other providers.
Familiarizing yourself with GoodSync’s basic functionalities will take more time than with similar backup and sync software solutions. Learning how to use more advanced functions like scheduling backups or storing deleted files will take even longer.
In a nutshell, GoodSync is the best file sync option if you want to synchronize files from two or more computers without using cloud services. This speeds up the synchronization process by connecting two devices directly in a P2P fashion without requiring intermediaries like the cloud.
Synchronization, Backup, and Restoration Features
In this section, we explain GoodSync’s elementary functions: synchronization, backup, and restoration. We also touch on additional features in this backup and sync review, including cloud storage and the GoodSync2Go gadget. But unlike other sync software providers, GoodSync doesn’t have advanced collaboration tools. So if you need a program to organize workflow, you should consider other options.
Synchronization
GoodSync synchronizes your files through different devices in real-time. Your home computer acts as a private cloud storage device, which saves you time, since you don’t need to upload the files to the cloud before syncing them with different devices. You can use the GoodSync Connect feature to transfer files from one device to another. After creating an account, you can use GoodSync on Android smartphones or iPads to access the latest version of your files.
GoodSync is similar to other sync software solutions like pCloud, in that it leverages block-level file sync. It tracks each file to detect changes and uploads only those parts of the file that have been changed. This is a crucial feature because syncing entire files can be very time consuming and especially problematic for those who make changes to numerous files on a daily basis.
Backup and restoration
As for backup and restoration tools, we expected more sophisticated options, like event-based backups or the option to get restored files on an external hard drive. That said, GoodSync is not only good enough for personal use, but can meet enterprise data backup needs.
Most companies handle an assortment of documents that are stored on different servers and devices. In case the company’s system is hit by a malware attack, GoodSync’s backups allow for a quick restoration of the files.
The software allows you to do both full and incremental backups. During a full backup, GoodSync copies everything on your system, while the incremental backup only copies files that have been modified since the last backup. The software also allows you to schedule as many backups as you want. For example, you can do a full backup once a week and do incremental ones more frequently.
Much like with file syncing, the software conducts backups in real time while using bandwidth management. If you purchase the GoodSync package, you’ll be able to conduct an unlimited number of backups and synchronizations. But the free version of the software limits you to only three.
Of course, the software allows you to select the files that you want to back up or restore. In case you accidentally delete certain files or your computer crashes, you can restore the entire disk image or simply choose the folders you want to save.
Additional features
GoodSync2Go
GoodSync2Go is a portable version of the software that can be installed on devices like USBs or an external drive. It allows you to sync two or more devices and is a convenient tool in case you aren’t able to install GoodSync on your computer. It’s compatible with all devices except those that run on Windows, and there is a 30-day free trial period.
GoodSync Explorer
GoodSync Explorer gives you remote access to your files on any device or cloud storage account from a single interface. It allows you to organize and share your files quickly and securely.
GoodSync Storage
GoodSync offers its own proprietary cloud storage. You can choose the amount of storage that you need and use it for free for the first 30 days. The service allows you to upload, synchronize, and share files with others. Like with some of the best file synchronisation tools, you can control upload and download speeds. You can then leave the software to work in the background while you focus on more important tasks.
Pricing PackagesGoodSync offers both personal and business packages. Users who want the Personal plan will have to dish out a one-time payment of $29.95. With this option, you can synchronize and backup an unlimited number of devices. However, the plan allows you to create only one account that you can use on different devices to access the GoodSync interface. It also includes GoodSync Connect, mobile phone support, and automated detection of modified files. Unlike other reviews of GoodSync personal v10, our review is focused on the newest version of the software. And while there have been numerous technical advancements, you still don’t get GoodSync cloud storage for free. In fact, 10 GB of space will cost you $9.99. This is considerably more expensive than most other cloud services. For example, Google Drive offers 15 GB of free storage and 100 GB for $1.99/month. The starting price of the business plan is $39.99/year. The plan includes sync and backup services for one workstation. The more comprehensive plan costs $499/year and includes full server support. |
GoodSync Support
Reliable and fast customer support is another one of GoodSync’s assets. The company provides toll-free support via a ticketing system for all users. If you sign up for one of the paid plans, support agents are available to help with your enquiries 24/7.
The GoodSync website is also equipped with FAQ, installation guides, and a variety of articles. Moreover, you’ll find several useful sections on the site’s support page, including Installation, the GoodSync Control Center, and GoodSyncAccount. Meanwhile, the GoodSync Manual page offers a good starting point for those who aren’t familiar with GoodSync Personal V11.
Security
Almost every company relies on computers and clouds to store their most valuable information. That’s why modern businesses need reliable software to backup and protect their files. GoodSync uses AES-256 bit encryption to protect your documents from any potential threat.
For the past couple months, I've had the opportunity to explore Siber System's flagship software suite: GoodSync 9. This software is available for both the Mac and PC operating systems and can be a lifesaver when you're attempting to quickly sync and transfer files between the numerous computers in your home network.
In addition to peer-to-peer backup and synchronization solutions, GoodSync will also allow backups and synchronizations to the most popular cloud drives such as Amazon Cloud, Microsoft SkyDrive, and Google Drive.
This amount of versatility is tough to come by as new capabilities are constantly becoming available, but in this case, GoodSync seems to do a good job "keeping up with the Joneses" in terms of the latest in cloud computing.
You are best off with GoodSync if you are already familiar with other FTP programs, such as WS-FTP and Filezilla. In both the Mac and PC versions, the GUIs (Graphic User Interfaces) are very similar. If you are comfortable with GUI-based FTPs, I'd say you're golden. However, if you are new to the remote transfer/backup/sync world, you will need to work very carefully with the online documentation. The documentation is good and will easily walk you through the setup process.
When the software first opens, it will request you set up a GoodSync account. This is required. Then you will be prompted to set up your first sync/backup job. This seems to work pretty easily for the home folders, but be prepared to do a little work when selecting the remote location.
Use GoodSync Connect for peer-to-peer file sync. While it's possible to directly connect two computers without GoodSync Connect, it's less reliable. Screen capture: Patricia Vollmer.
Do You Want to Sync with Another Computer?
*____*While it's very hands-off once it's all set up, you need to do some fancy dance steps to set up direct syncing between two computers in your home network. The good news is that one GoodSync account is good for multiple computers. If you use GoodSync Connect for your computers to sync with each other, you need to login to a GoodSync account.
What this does is establish a duplicate set of files at GoodSync's own servers. I've found this method to work more efficiently, I'm not quite sure why.
You’ll seldom see GoodSync in a roundup of the best cloud storage providers. It has yet to go mainstream — and if it doesn’t improve its general usability, it likely never will. However, it does have some decent features, all of which we’ll explore in this GoodSync review.
Key Takeaways:
- GoodSync offers block-level sync and plenty of automation for easy backups.
- Users can use GoodSync to share and sync files between different storage services.
- GoodSync’s pricing is inconsistent and ranges from affordable to far too expensive.
- The design of all GoodSync apps is dated and doesn’t offer a pleasant user experience.
It’s fair to say that GoodSync is a hybrid backup solution that’s trying its hand at cloud storage. It certainly offers some robust backup solutions for your files and data. Block-level sync and real-time data transfer make it easy to update edited files automatically, as does automatic sync.
For personal use, GoodSync has a lot to learn. Across desktop, mobile and web, its user interface is dated and unpleasant to use. Even the most experienced cloud storage user will need to spend far too much time understanding how the service works and precisely what it can do for you.
If you’re a basic cloud storage user, we suggest that you check out pCloud instead (read our pCloud review), which is far more user-friendly. It also serves as a backup solution, offering users the best of both worlds. However, business users should stick with us because maybe, just maybe, this GoodSync review will show you something that makes the service worth using.
GoodSync is transparent about how it uses your data, but it does collect a lot of it — which it can share for vague business purposes.
GoodSync has a range of storage plans that start at $9.99 for 10GB per year and go up to $699.99 for 8TB per year. It’s affordable on the lower plans but quickly becomes expensive on the higher plans.
You can use GoodSync to back up and sync your files either through cloud storage or a full backup to an external device.
GoodSync Review: Alternatives
Strengths & Weaknesses
Pros:
- Block-level sync
- Automated sync
- Sync files across devices
- Reliable online backup
- Offers client side encryption
Cons:
- Outdated design
- Usability is complex
- Slow performance
- Subpar support
- Syncing is limited on mobile
Features (75/100)
GoodSync isn’t all bad. We were happy to see some features that make the service somewhat viable. We’ll break them down to help you understand what to expect from this cloud storage provider.
Syncing: Block-Level Sync & Sync to Third-Party Cloud Services
One of the more headline features of cloud storage and backup services is block-level sync. For those unaware, block-level sync allows you to update files in small chunks. If you edit an already backed-up file, rather than updating the entire file, it will only update the part you edited. This leads to faster performance and puts less pressure on your bandwidth.
Furthermore, GoodSync automatically detects when users modify a file. When you make an edit, it will update the backed-up file in real time without you needing to do anything.
Through the GoodSync desktop app, users can also back up and sync files on their computer to third-party cloud storage services, including Backblaze, Dropbox and Google Drive. This feature is available on both the paid and free versions, and it is a good option for those who don’t enjoy using the GoodSync storage interface (more on that later).
You can also transfer folders between two third-party cloud services. For example, through the GoodSync desktop client, you can select a folder on Dropbox and transfer files to Backblaze.
It’s a much more fluid way of transferring data between cloud storage providers and one of the better features GoodSync offers. This is a feature more commonly found in cloud management tools, like MultCloud (read our MultCloud review).

Backup Features
You can back up all your files and data with GoodSync. This works differently than synchronization. Rather than store everything in the cloud, you back up to an external drive, such as your own USB, SSD or another computer.
Should your computer ever get damaged, lost or stolen, and all your files are lost, you can access them via the external drive backup and restore them on your new machine.
Not only can you back up your computer’s drive, but you can also back up servers and NAS devices, making it a versatile backup service.
GoodSync can also perform automated backups without you being present at your computer. Users will need to program the backup in advance, and from there, GoodSync will perform the task automatically. Unattended backup is a useful feature for anyone who wants to back up their data at a future date.
This feature isn’t available on the free version, however, so users will need to pay for a GoodSync personal license, which costs $29.95.
Pricing (75/100)
GoodSync’s pricing is something of a mixed bag. Things start well, as users get 10GB of free storage space when signing up for a GoodSync account. The 100GB plan costs $19.99 per year, which works out to $1.66 per month. That’s more affordable than OneDrive (read our full OneDrive review) and Google Drive.
Things take an unexpected turn for the worse when you move up to the larger storage plans. The 2TB plan costs $199.99 per year, equating to $16.65 per month.
Compared to pCloud, which costs $8.33 per month for the same amount of storage, you’ll soon realize that GoodSync is pricing itself far too high. To put things further into perspective, for around $30 more than GoodSync’s 2TB plan, you could get 8TB of storage with MEGA (read our full MEGA review).
GoodSync for Business
If you want a business plan, GoodSync has three options, all of which serve as a backup solution rather than a traditional cloud service. Users can choose between three plans: GoodSync Workstation, GoodSync Server and GoodSync Backup Control Center. They all function on major operating systems, including Windows, macOS and Linux.

Not much separates Workstation and Server, other than the fact you can connect an unlimited number of devices to the latter and six to the former. Workstation costs $39.95 per user per year, and Server comes in at $499.95 per user per year.
GoodSync Backup Control Center allows you to control several systems from one device. Users can run multiple backup jobs and analyze their progress from their central computer. The package targets medium-to-large businesses and is useful for those who need regular backups across multiple devices at once.
Compared to Backblaze (check out our Backblaze review), another backup solution, the GoodSync Server plan is expensive and doesn’t offer more than the competition.
Overall, GoodSync’s pricing is inconsistent. In some areas, it offers good value, and in others, it prices itself above market value.
Ease of Use (65/100)
Users can access their GoodSync account through multiple devices via the desktop app, mobile application and the web browser. When it comes to design, GoodSync software is stuck in the past.
The design of all three platforms is awful. When you think of the high standards set by Icedrive (read our full Icedrive review) and the simplicity of pCloud, it’s hard to see why anyone would enjoy using GoodSync’s apps, considering the poor user interface.
Desktop App
Let’s start with the desktop app. The installation process is like any other piece of software you’d download to your computer. That’s the easy part. However, if you’re new to cloud storage or inexperienced with a range of cloud services, GoodSync is going to leave you feeling perplexed.
To get things rolling, you’ll need to create a “job.” That’s GoodSync’s term for syncing files or performing a backup — we’ll get into how both those functions work shortly.
Unlike most cloud services, you’re unable to drag and drop files into folders via your desktop. There’s no sync folder either, so users are left backing up their files through the archaic “create job” method GoodSync seems to prefer.

Web Browser Access
You can also access your GoodSync account via a web browser. Here you’ll only see an overview of things like your storage plan and connected devices. It’s not possible to preview files or upload files to your GoodSync cloud storage. However, you can download files that you have synced to the cloud. Again, the design is outdated and unpleasant to use.
Mobile App
The mobile app continues the disappointing theme of poor design and complex usability. There’s no option to manually upload files from your smartphone to the cloud. You can connect to the GoodSync server via the app. This, in turn, lets you access your smartphone files from your computer by using the web browser client. We didn’t find all our files there, and getting to them took far too long.

File Sharing & Syncing (80/100)
GoodSync allows you to sync your files across two or more devices, and share folders with other users. However, syncing files with GoodSync feels like washing a greasy pan; nobody wants to do it, and it takes forever to complete.
The only way to sync folders is from your desktop. After creating a job, you’re presented with two columns (GoodSync refers to them as “trees”).
From the left column you can select which folder you’d like to sync to the cloud. You choose where you’d like to send the folder in the right column. You can sync your files to several destinations, including GoodSync Storage, Dropbox, OneDrive and more.
All files we synced successfully landed in our requested destination folder across all cloud providers we tested. While it’s not the most straightforward syncing process, it does the job, and we can’t complain about that.

Configure a Backup Job
The backup software works very much the same as synchronization in terms of process. However, instead of backing up to cloud storage, you back up to an external source. This can be a USB stick, a hard drive or another computer. During our testing, we found backups to be reliable and work effectively.
Share Folders
You do have the option to share folders, but the process is cumbersome. You can’t generate a shareable link, nor can you program user permissions or set expiry dates and download limits.
To share a file, users need to log in to their account, enter the person’s email address they wish to share a file with, and then enter the file name and location. Other services make this process far easier and we’re unsure why GoodSync didn’t opt to do the same.

GoodSync’s strength in this department is clearly its ability to back up your system. For file sharing and synchronization, there’s a lot the service needs to do to improve. There’s no excuse for an outdated approach to sharing files, and it’s frustrating that GoodSync isn’t considering its user experience when developing this feature.
Speed (75/100)
As with all our reviews, we uploaded a 5GB folder of mixed files on a 100 Mbps internet connection for both uploads and downloads. In terms of speed, GoodSync wasn’t quick. In fact, it’s one of the slower services we’ve used to back up files.
| First attempt: | Second attempt: | Average: | |
|---|---|---|---|
| Upload | 0:13:20 | 0:13:50 | 0:13:35 |
| Download | 0:14:26 | 0:14:44 | 0:14:35 |
If you want a quicker online backup solution, pCloud uploaded the same folder in under 10 minutes, and downloaded it in just over six. For an ultra-fast cloud storage service, turn to Dropbox. We uploaded and downloaded the same folder in under five minutes (read our full Dropbox review for more details).
There were some positives. GoodSync uses little memory and we experienced a low CPU during uploads and downloads. Upload speeds remained stable for most of the duration, only slowing down toward the end of the upload.
So, the good news is, you can perform backups in the background and move on to other tasks while you wait. The downside is that you’ll be waiting a little longer than you would with a different service.
Security (75/100)
On the security side of things, your files are protected by industry-standard AES-256 encryption, both in transit and at rest. While GoodSync doesn’t openly market itself as a zero-knowledge provider, with some work, it does offer client side encryption.
By default, GoodSync’s servers are able to decrypt files. However, with a little manual work on the user’s side, you can create a unique encryption key which only you can view.
That’s great. However, it took a dive into the manual and a conversation with support for us to learn it was possible. GoodSync should make the process easier and be more forthcoming with the information.
You can choose to set up a one-time password for each time you log in via the web browser, or you can use Google authenticator for each login. You can only access the mobile app by either entering your unique pin (which you create after you install GoodSync) or through Face I.D.
For security, everything GoodSync offers meets the minimum standards of what you need to keep your files safe and protected from third-party cyberattacks.
Privacy (50/100)
After signing up for an account, GoodSync automatically stores data on a Siber server located in the United States. Siber is the parent company of GoodSync and offers data storage to a range of users, including government agencies.
The data stored includes your full name, email address, home address, telephone number and payment details. Siber also collects information on the type of browser you use, your operating system and how many jobs you’ve run through GoodSync.
In terms of how it shares your data, GoodSync’s privacy policy states it won’t share your information “except for cases when sending of such data is required by Siber business processes.”
To paraphrase, this means Siber may share your data with third-party companies whose services it uses. For example, Mailchimp is an external company that businesses use to send mass emails to their client base. Siber (and GoodSync) uses Mailchimp to send out marketing emails to their customers. In this instance, your data will be shared with Mailchimp.
Because GoodSync’s servers are located in the United States, it means it must abide by the rules of the Five Eyes alliance. So if the authorities feel they need to see your data, GoodSync has to give it to them.
Customer Support (50/100)
If you prefer to speak to technical support, GoodSync will surely frustrate you. There’s no live chat or telephone support (unless you want to speak to sales), so you’ll need to submit a support ticket if you want to speak to a team member.
You do this through your account on the web browser. We waited 26 hours for a response, and the agent didn’t answer our query directly. We tried again to see if we experienced a bad egg and found the same evasive response from a different agent.

If you enjoy a more DIY approach to resolving an issue, there’s an extensive GoodSync manual to refer to should you need some help. There’s also an FAQ section that can help you with technical concerns.
It’s hard to rank GoodSync high in terms of support. The lackluster response on two separate occasions left a bad impression and didn’t paint a positive picture of how GoodSync wants to treat its customers.
The Verdict
We’re not too hot on GoodSync if you haven’t guessed already. It is not an enjoyable experience when using its file synchronization software, and it aims to be too obscure with the type of language it uses for its functions.
While the GoodSync free version offers a nice amount of storage, competitors offer more and work better if you’re looking for the best free account. Plus, the inconsistency in pricing is frustrating, again pushing us to direct you to a different service.
GoodSync has some solid features. We like that you can seamlessly transfer folders and files between different providers, and having block-level sync makes it easy to update files quickly.
However, neither of these features are unique to the service, nor are they reasons to ignore the competition. If you’re considering using GoodSync, our firm answer is: don’t. You’ll have a far better time picking any other service from our best cloud storage list.
Our recommendation for another hybrid backup solution is pCloud. For solid cloud storage options, Sync.com is our number one pick for security; for ease of use, check out Icedrive.
Are we being too harsh on GoodSync? If you already use it, what features do you like? Let us know in the comments below. Thanks for reading.
Let us know if you liked the post. That’s the only way we can improve.
GoodSync
GoodSync is a backup and file synchronization program. It is used for synchronizing files between two directories, either on one computer, or between a computer and another storage device (e.g. another computer, a removable disc, a flash drive or a smartphone) or between a computer and a remote computer or server.[3]
Features[edit]
GoodSync allows the same version of files to be maintained on multiple computing devices. In other words, when two devices are synchronized, the user can be sure that the most current version of a file is available on both devices, regardless of where it was last modified.
- File masks and filters allow the user to define exactly what files and folders to include and ignore.
- It detects 'conflicts' where a file has been modified on both sources, and displays these to the user.
- A tree view of the intended synchronization, with many views such as files to overwrite, files to delete, files with same length, but different time and excluded files.
- Like SuperFlexible file synchronizer, Allway sync and Unison, it has the capability to remember the previous state of directories in a database, and thus also propagate deletions.
- Can automatically keep backups of old files that are deleted/overwritten
- GoodSync can detect when just the time or state of a file has been changed and modify it on the other side, without copying the entire file.
- GoodSync can update and back-up files over a local network or the Internet. For this, it supports FTP, SFTP, WebDAV, Amazon S3 web storage, Amazon Drive, OneDrive/OneDrive for Business, BackBlaze, Google Drive, Windows Azure, Windows Mobile/ActiveSync, Dropbox (via Core API) and GSTP (GoodSync Connect proprietary protocol). For synchronization with Android devices over GSTP, GoodSync Server can be run on device. Note that per late 2017 some protocols that were supported in version 9 (Google Drive, ACD, BackBlaze, DropBox, Box, OneDrive, SharePoint and Office365) were dubbed "out-of-beta", having never been stated to be beta before,[4][5] and removed from GoodSync version 9, requiring a paid upgrade to version 10.[6]
- Scheduler: synchronization jobs can be automatically run according to any desired schedule.
- On-file-change: synchronization can be triggered by changes in left or right folder.
- Recognizes a removable drive, even if mounted as a different letter than before.
- Can copy locked files.
- Unique to GoodSync enterprise edition:
- Mass deployment (Installation, Activation and Configuration)
- Policies: Customize User Experience
- Running scripts before or after the synchronization process
- Force backup or sync on Windows Logon and/or Logoff
- Configure and execute jobs from Command Line
- Command line version, including the ability to schedule a job from command line
- Integration with Active Directory
- Parameterized backup paths such as %YYYY%-%MM%-%DD%
Versions[edit]
There are several versions:
- GoodSync (shareware version, 30-day fully functional, after this it can only sync with limitations, such as up to three jobs with up to 100 files per job and no unattended use[7])
- GoodSync Pro
- GoodSync 2Go (For USB and other removable drives)
- GoodSync Enterprise (and Enterprise Server)
- GoodSync for Mac
- GoodSync for Linux (shareware, command line version and GoodServer)
- GoodSync version 10 beta (for Windows, re-designed with modern UI and additional features)[8]
See also[edit]
References[edit]
External links[edit]
In this section of this GoodSync review I will be looking at the synchronisation software in more detail and seeing how well it performs across both synchronisation and backup related tasks. This process starts off with the installation of the software and then moves on to setting up both a two-way synchronisation job and then a one-way synchronisation job for the purposes of making a device backup. I will also look at some additional functionality found within GoodSync such as making use of automatic scheduling, file encryption and compression settings alongside some of the other advanced features available to GoodSync users.
Versions of GoodSync Available
As of the time of writing this review, there is both a free and paid version of GoodSync available for individual users as well as a business orientated version for commercial / business usage (although I will be focusing on the personal licence in this review).
- GoodSync Free: The free version of GoodSync provides a good amount of functionality and access to many of the tools and features included in the full (paid-for) version (albeit with some limitations such as a maximum of 3 sync jobs and a limit of 100 files per job). For the purposes of testing out the software before committing to the paid full version or simply making use of a small number of small synchronisation and backup jobs, this is a very useful free tool to have.
- GoodSync Full (Paid version): The full version of GoodSync costs just $29.95 / year and with this comes additional functionality including the potential to make use of GoodSync Connect cloud storage, support for smartphone device synchronisation, full job automation, no limits on the number of files or jobs being synchronised and premium technical support amongst other things.
You can both download the free version of GoodSync (with no time limits) or purchase the full version via the official GoodSync Website for just $29.95 / year.
Installing GoodSync
Installing GoodSync is a quick and straightforward process which sees the software ready to use after just a few clicks. A process which begins by downloading the GoodSync installer form the GoodSync website itself.
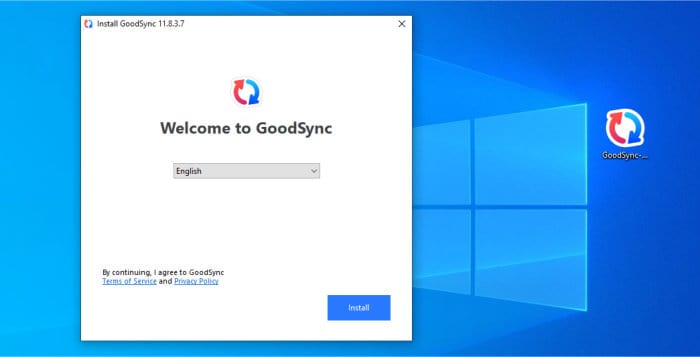
At just over 44MB at time of my testing, the GoodSync installer was a quick and convenient download and I had the software installer ruining on my system just a few moments later. One of the main things we are asked to do during this process (including on the free version) is to register or sign-in to a (free to use) GoodSync account.
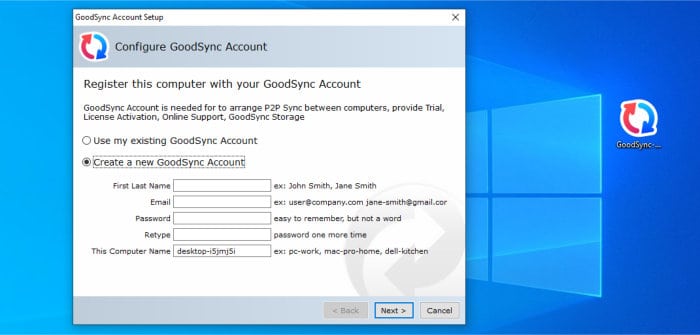
Once registered or singed-in to a GoodSync account, the only other set-up related task found in the installer is the setting up of the GoodSync account to enable synchronising to other remote devices on the same account (a task which can be safely skipped over for now).
With the GoodSync account created, the software registered and the installation process complete, we can begin using the synchronisation software both for backing-up and synchronising files and folders, this begins in the next section of this review where I look at setting up a two-way synchronization job.
Setting-up a New Two-Way Synchronisation Job
In this section I will be looking at possibly the most useful aspect of GoodSync, this being the ability to keep two folders across two or more devices in synchronisation with each other, both on a fixed schedule or in real-time whenever a file changes or a new file is added / deleted form one of the folders.
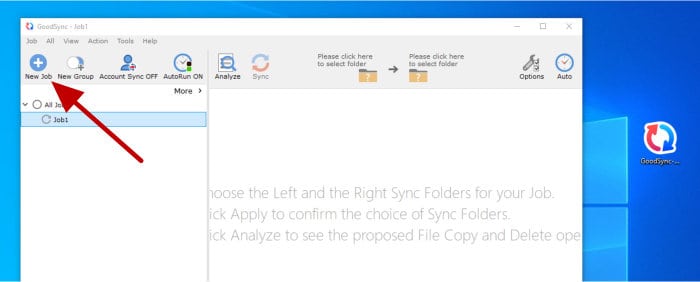
To start a new two-way synchronisation job begins in the main ribbon bar menu at the top of the window where we can find the “New Job” item, clicking on this opens up a new job box which allows us to both name the new job and specify if we want to create a backup or synchronisation job type.
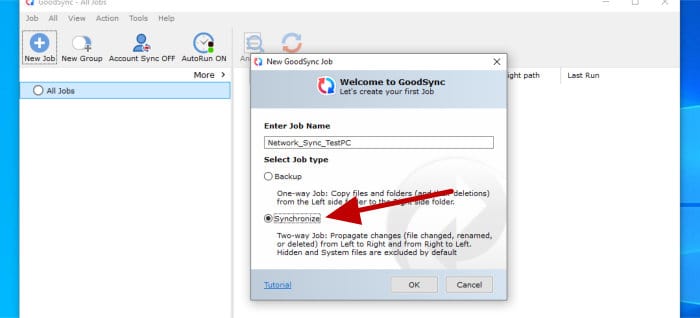
* In this section I am focusing on the features of the two-way synchronisation, I will look at the backup job (one-way synchronisation) later on in this review.
With the two-way synchronisation option selected, the next step is to add the source (left) and target (right) folders to the new job. As can be seen below, this is again done by clicking on the left or right folder on the ribbon toolbar and then selecting both a left and right folder in the main window panes (as can be seen below):
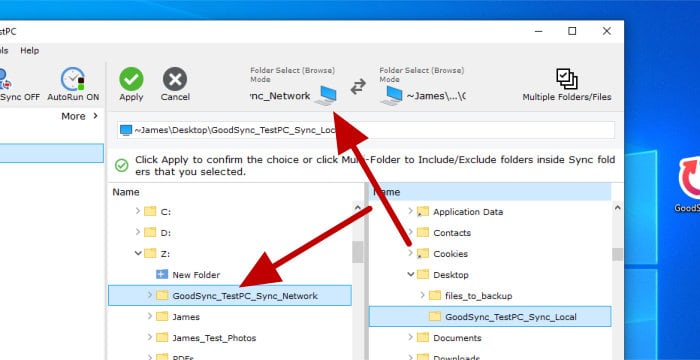
* Note, when selecting a mapped network share as a source or target folder, the GoodSync software seems able to recognise this and in my case offered to make use of the UNC (network) path instead of using the Windows drive letter (as can be seen below). A nice feature and potentially useful for those whom this might apply to.
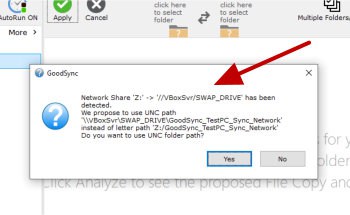
With both the source and destination folders now selected, we can get our first synchronisation job running (I will look at some of the advanced settings in a moment). To initially analyse all files in both of the folders click on the “Analyse” button on the ribbon tool bar and then await the tool to scan and list the file contents, this can be seen below:
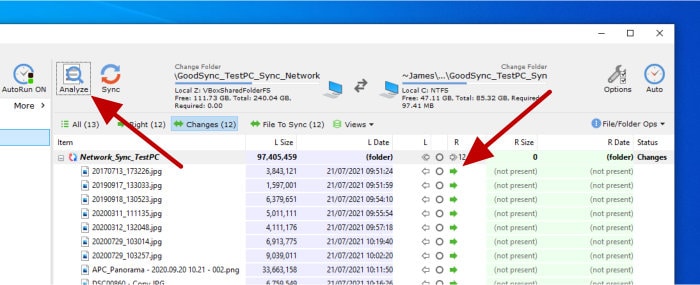
As can be seen above, after the initial analysis has run, the arrows pointing to the right indicate that the files exist in the source (left) folder but not yet in the target (right) destination, running the synchronisation manually (again form the ribbon bar) will manually start the sync job running and synchronise the two folders with each other.
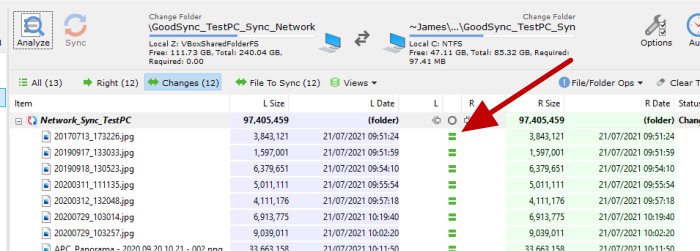
As cab be seen above, once the manual synchronisation job has completed we can see the equal (=) symbol next to all of he files to indicate that the same copy of each of the files exists in both the left and right folders simultaneously (i.e. they are in sync with each other).
At this point we have the synchronisation job set-up and have manually analysed and run the synchronisation job itself, we can now look at some of the advanced settings which includes, amongst other things, setting an automatic job schedule and applying AES 256-bit file encryption to the folder contents.
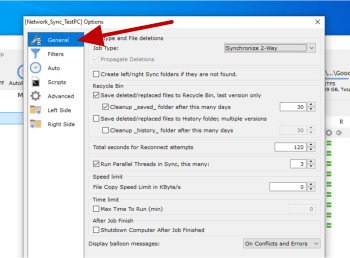
As can be seen above, when entering the settings screen via the “Options” button on the ribbon bar, we initially see the general settings tab for the sync job currently selected and loaded up in the main application pane. One of the most useful sections in this page comes under the “Recycle Bin” heading whereby we can specify how long old versions of files (be them overwritten or deleted) are kept safe before being permanently deleted.
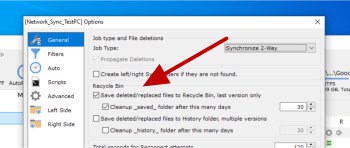
As can be seen above, I have made use of the “Save deleted/replaced files to History folder, multiple versions” to configure the sync so that any versions of files which are deleted or overwritten are still available for up to 6 months into the future. Moving down to the “Filters” tab and we can further configure our sync job to only include or specifically exclude certain files or file types, for example, as can be seen below I have specified my synchronisation job automatically exclude any ISO files form being synchronised:
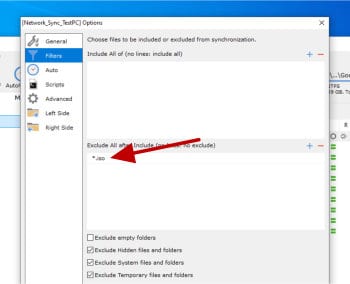
Moving on and another very important section of the settings window is the scheduling tab, from here we can specify how often the sync job is run including, and if necessary, make use of a real-time setting which sees the GoodSync software automatically monitor files for any changes and then sync them as soon as is possible thereafter.
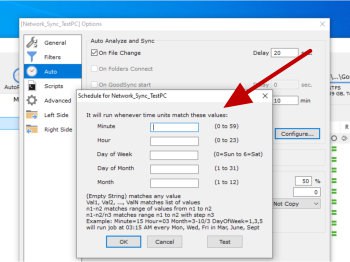
As can be seen above, whilst having options such as automatic (real-time) synchronisation is very useful, we still have the option to configure and apply a more traditional schedule if we need to. For example, we could have the scheduling tool run every 10 minutes, every hour, n specified days of the week or month or less frequently if required.
Finally in this section I will look at some of the advanced options for the synchronised folders themselves, this can include specifying what characteristics make individual files appear different to each other in the first place and the ability to apply secure encryption to any files which reside in the specified folders.
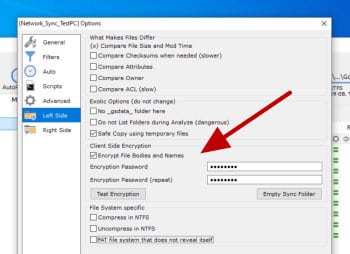
* Note that these advanced settings can be applied individually for both the left and the right folder respectively. This means (should we require it) we can potentially have different settings for both the left and the right folder.
There are a few other advanced settings and features (which I will cover under the “Advanced Settings” section later on) in this review, but for the most part the synchronisation job is now finished and can be saved, if a schedule has been applied, the job will start running the sync automatically in the background as per instructed. In the next section of this review I will begin looking at how GoodSync can be used in its “Backup” mode to perform device backups.
Backing-up and Restoring
When using GoodSync for the purposes of backup, we start off by creating a new job, naming the job with a descriptive name and then selecting the “Backup” option as can be seen below:
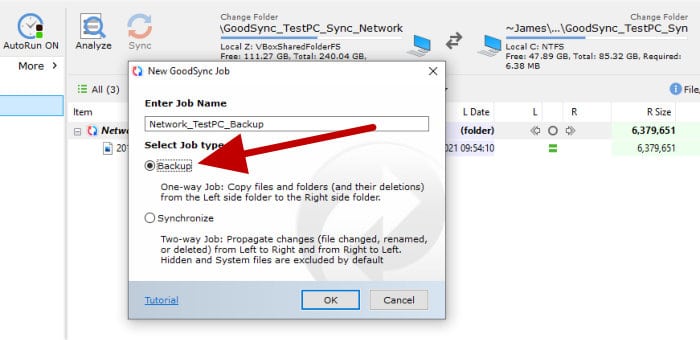
At this point, in much the same way as when creating a two-way sync job earlier on, we will need to select the files and folders to be backed-up in the left pane and the target storage location in the right (note that to exclude sub-folders and specified files we must use the “Multiple Folders/Files” button found on the ribbon toolbar to allow such selections to be made).
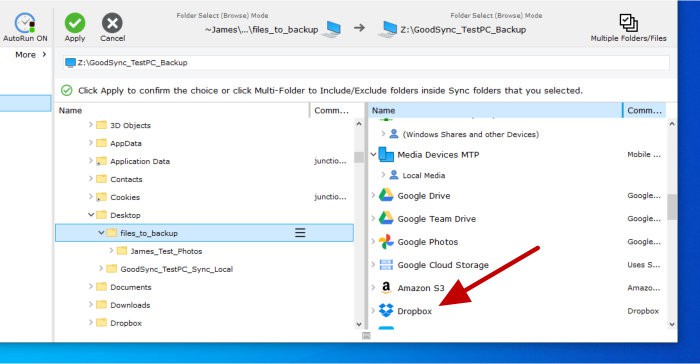
* Note that in addition to locally attached and network storage, GoodSync also supports the use of several popular 3rd Party cloud providers for backup storage including Amazon S3, Google Drive and Dropbox amongst others.
In my example I am going to make use of Dropbox in order to create a cloud based backup, this begins by selecting Dropbox as a target on the right of the file selection screen as can be seen below:
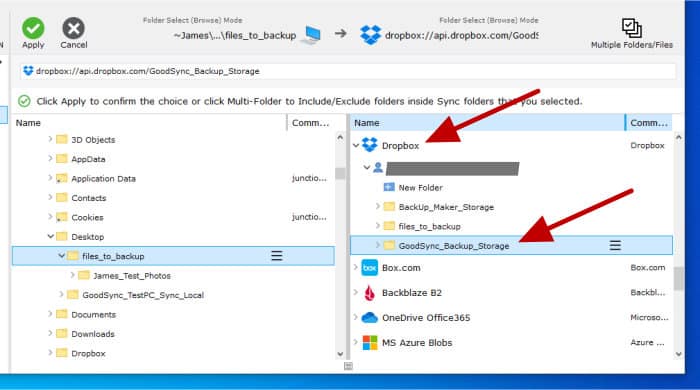
* Note that when using Dropbox, the software will need to connect to the Dropbox account being used, this process involves being re-directed to the Dropbox website and logging in to authenticate the connection between the two (other cloud storage options within GoodSync will have their own authentication processes which might differ from this).
With any files to be backed-up selected in the left pane and the Dropbox cloud storage selected in the right, the backup is now ready to be run. Before making a manual backup, however, I will set-up some of the advanced options first, as with the setting up of the two-way sync earlier on, this begins on the ribbon menu bar with the “Options” button.
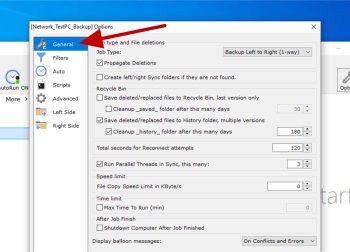
As can be seen above, the General settings tab is now configured for use with a backup (one-way synchronisation) and allows the use of many of the same settings as with the two-way synchronisation job we looked at earlier on. This means form this initial settings screen (on the “General” tab) we can specify how deleted files are handled within the backup as well as define how long old or modified versions of files are handled (including keeping old versions for a specified number of days as suits).
Moving on through the backup settings and in much the same way as we could whilst configuring the two-way sync job earlier on, we can filter specified files and file types form being included in the job, run scripts before and after the job, set encryption on the cloud side of the backup and finally, set an automatic schedule for the backup to run upon:
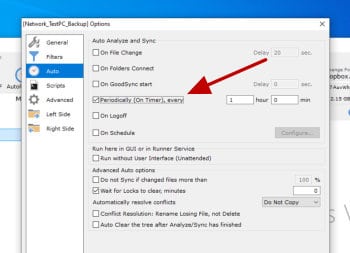
As can be seen above, when configuring scheduling for the backup we make use of the same scheduling screen as was used earlier on, this means to synchronise a backup job we can simply set a time of day to be run, an ongoing interval (say, every 2 hours) or make use of the full scheduling system which allows specified days of the week or month to be used.
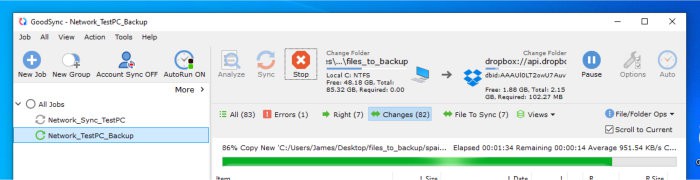
With the backup now run and stored safely within a Dropbox account, we can begin looking at the restore process, a process which for the most part can be initiated by visiting the stored files within the Dropbox account (or you cloud storage / local storage being used) and simply copying over the required files which need restoring. In the case where an older version of a file is required, all such previous versions are stored on the target storage (so in this case Dropbox) and can, again, be browsed through and the correct version copied back over to the device in use.
* Note that all historic versions are stored on the target storage under the “_gsdata_\_history_” folder (as can be seen below):
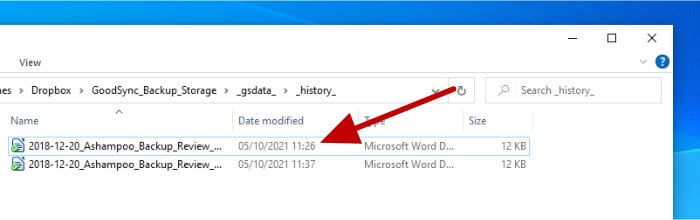
Whilst this Windows Explorer based approach to recovery is generally very easy to use, especially when not needing to make use of the historic or deleted versions functionality, I feel it might at some point in time mean searching through many versions of a file and relying on the Windows timestamps to determine which one is the correct version to recover (in my opinion at least, a recovery interface with a date & time selection filter would be preferable here).
And with all of that said, a generally easy to use and functional backup component which seems to work very well.
Advanced Settings
With the basics of two-way folder synchronisation and backup now covered, in this section I will be exploring some of the other advanced settings and uses that come with the GoodSync software. This starts off on the main application menu where we find the “All” section, a section from which we can run all configured jobs manually (either analyse or analyse and sync) with just a single click!
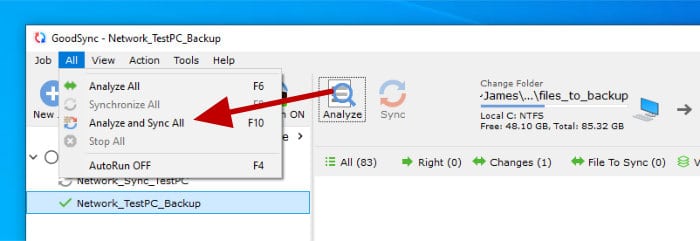
Moving on to the main application settings menu (Tools > Program Options) and we also have many more useful setting which can be set for the application as a whole, these include being able to minimise GoodSync to the system tray when it is “closed” and have GoodSync optionally start-up automatically and start working when the Windows system itself starts.
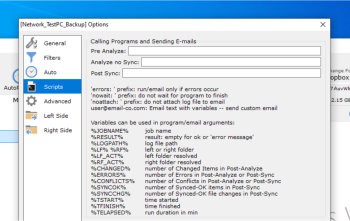
Moving onto the settings for the jobs themselves and one area not yet covered is the scripts section (as can be seen above). From this section we can specify a script be run using a set of pre-determined variables either before analysing, after analysing (but before the sync itself takes place) or, finally, after the synchronisation has completed. This is a very flexible approach to delivering things such as email status reports, for example we could specify a certain email address is used and send to it the time of the sync and the number of files which have been moved as a part of the final job.
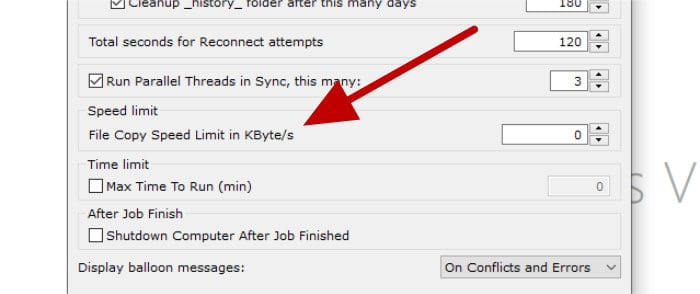
Finally, as can be seen above, under the General settings tab for any individual sync job we have some other job related settings which have not been covered yet (and may prove useful). These include the ability to set a bandwidth limit thus controlling how much effect the job will have on the devices internet connection, the ability to set a time limit on the running of the job itself and the setting of how many parallel threads the application will use (in other words, how much of the device’s resources the GoodSync app will be able to make use of whilst working, a lower number having less impact on the rest of the system).
About GoodSync
GoodSync is a backup management platform that provides businesses with tools to secure enterprise data and protect physical/virtual servers from data loss. Professionals can automatically synchronize and backup critical information existing across operation centers and enterprise servers. GoodSync allows organizations to remotely access and manage data stored across devices or cloud storage service accounts. Managers can automatically detect changes in monitored files or folders and maintain a version history of files to streamline data recovery processes. Additionally, it lets users assign backup tasks to specific servers, categorize devices into groups and generate customizable reports. GoodSync is designed for businesses across various industry verticals, includin...
GoodSync Pricing
Contact GoodSync for pricing information.
Starting price:
$39.95 one time
Free version:
Not Available
Close
1 / 2
Full view
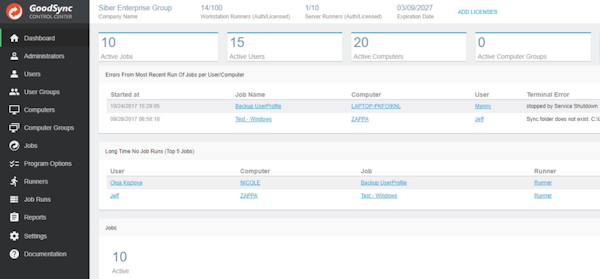
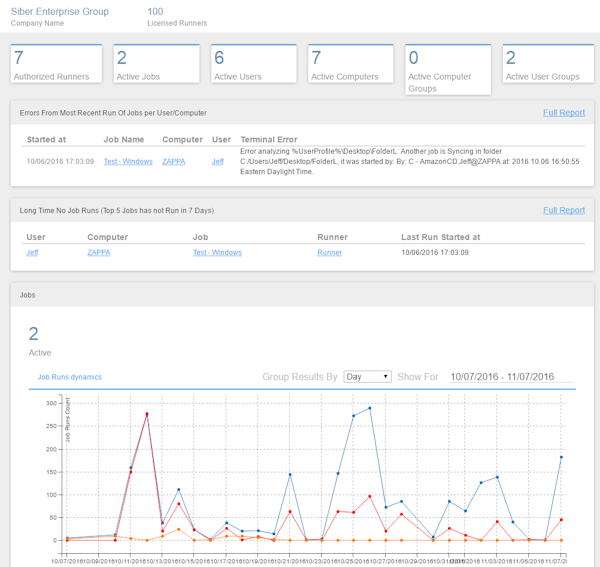
Image 1 of 2
GoodSync dashboard

Edward
Verified reviewer
Company size: 1 employee
Industry: Retail
Time used: More than 2 years
Ease-of-use
out of 5Value for money
out of 5Customer support
out of 5Functionality
out of 5The great benefit to this backup software to others that I have tried is the level of customization. I have my main personal files in a separate location and those are the most important to have backed up in multiple locations. As for the operating system files, I have used my personal file back up more often, as if I have a problem with a computer, I do a fresh install of the Operating system (NOT from backup), and I have my personal files already backed up separately to install on the new install.
First, GOODSYNC actually copies files faster than windows explorer. I use the program to automatically backup various files to multiple backup hard drives, including cloud drives. I have multiple jobs running, so I can back up certain sets of files to one drive, and others to another drive, all VERY customizable. I have separate storage folders that back up separately, and I also have jobs that backup entire hard drives -- but only files that have changed, so it doesn't have to start from scratch each time. These jobs run automatically, set by the built in scheduler. I also like the option for the program to send an email after each backup, confirming the back up, and alerting me if there are any errors.
Infrequently, there are errors that I can't understand. (The error reporting may be a bit more complex for my needs.). However, I don't see that as a limit to the software, but a limit for me as a non-expert user. Either way, I can see the file that wasn't copied and can filter and/or fix the program so it can be copied, or by-passed if necessary. Usually this happens with temp files that I don't actually need backed up. (There is also a filter to keep from copying these, but I haven't used it. That would probably solve my problem before I would have one.)
Company size: 1 employee
Industry: Public Relations and Communications
Time used: More than 2 years
Ease-of-use
out of 5Value for money
out of 5Functionality
out of 5See above. Basically I run a home based business that is heavy on word documents, correspondence, and background information and GoodSync gives me great piece of mind. I tried online backup and it was more trouble that it was worth.
I started Sterling Public Relations in 2002. All of my company files were first on a desktop and then on successive laptops. I'm talking all files including accounting files, news releases, feature articles, planning -- everything. If I lost files, I'm out of business or at least significantly hurt. Over the years I tried online backup. It never set up properly or quit after a time. The big boys like Drop box, simply were not right for me. I have massive amount of files and many links to web background. I finally decided to buy a portable hard drive and look for a software solution that would automatically backup my files. I found GoodSync in 2016. Now every file I save is automatically backed up a few seconds after I save it. It's really like magic. When I travel I take my external hard drive with me in my computer case. Whenever I buy a new computer, I put GoodSync on it. I also have my personal files backed up and kept sperate from my business files. My wife, who works with me, has GoodSync on her computer. All of our family photos, at least the electronic ones, are backup through GoodSync. Great product. Reliable. And worth its weight in gold. I do not worry about losing my files. And not worrying is a big stress reliever.
Not too much to complain about. I am not the most computer savvy person. It was a little hard for me to set up. But not anything terrible. It was more me, then the package.
It never worked because of the volume and types of files
Company size: 11-50 employees
Industry: Law Practice
Time used: More than 2 years
Ease-of-use
out of 5Value for money
out of 5Customer support
out of 5Functionality
out of 5I developed great experience with debugging and anger management. It inspired me to scout the market for other solutions, and it encouraged me to learn rsync as a substitute.
It's easy to delete. That's about the best thing I can say: it can be removed by simply dropping it in the trash.
I have used GoodSync on and off for several years. Here's my typical experience: * I install the latest version of GoodSync. * I encounter various intermittent errors. * I delete GoodSync and use another solution. Why do I keep going back? Because I paid for it, and I cling to the hope that they will eventually make it *minimally* effective. No dice. It remains as much garbage as it was when I purchased it. Examples: * Locks up while attempting to sync to a folder. Just becomes totally unresponsive. The process needs to be killed, and often the machine rebooted, to recover from the lockup. * "Undefined Error: 0." Constantly. This is GoodSync's version of "An error occurred." Don't bother emailing GoodSync customer support - they don't know and won't help you. * Sync jobs just fail, spontaneously, mid-sync. The sync is running perfectly, the volumes are both still available... and it abruptly stops. * The network browser is overdesigned and overcomplicated. All you want do is to specify a URL, a username, and a password. Sometimes it accepts the settings. Sometimes it just retains the old settings, and barfs out random error messages. I give up. They are never going to make this software to minimal usability. I have scoured all of my computer systems of this bloated trashware. Don't make the same mistake I did. Don't waste your time, and don't give this developer money. You will regret every dime and every moment you spend on this garbage.
Response from Siber Systems
Hi David - We have escalated your support ticket and we have reached out in an attempt to resolve the issues listed in your feedback.
Verified reviewer
Company size: 1 employee
Industry: Program Development
Time used: More than 2 years
Ease-of-use
out of 5Value for money
out of 5Customer support
out of 5Functionality
out of 5My over all experience is excellent and I would highly recommend this product.
It integrates well with all my NAS devices, Using the "goodsync explorer" program I am able to see all my backup locations including my Google Drive and BackBlaze B2 storage. And the price just can't be beat for what this program is capable of. My fav features are: Integration with all my cloud storage that's simple and easy. Integration with all my NAS devices Synology and WD. Precise control of when and what gets backed up. Ability to detect file changes on MY NAS, MY PC and my cloud service so everything is backed up nearly instantly. The GoodSync Explorer feature makes it easy to see the files on any of my devices or RDP into them if need be. I have recommended this to others and everyone that has taken my advice is very pleased with this program as well.
The only negative I have is that it does not run as a standalone program on the NAS, but since I use a dedicated PC as my backup controller that hasn't really been a hindrance.
Time used: More than 2 years
Ease-of-use
out of 5Value for money
out of 5Customer support
out of 5Functionality
out of 5saved us alot of time and actually worked better than expected for the doctor.
Using this product with the built in scheduler and it works very well now for several years. Implementation was simple as it does compare new to already existing files that you already have in the directories. I setup a simple task for the radiologist here and he was very happy with the way it synced up the data for him in both realtime and on a schedule. Overall I would recommend this product to anyone. Shows you a list of what was copied too that is quite nice.
Some of the tasks can be kind of complicated to setup. You have to think about the file extensions and how you want to setup the transfer and where it will reside. Takes some trial work to get things going sometimes that what I am saying.
Popular GoodSync Comparisons

 ';} ?>
';} ?>
0 Comments